TradingView is a leading charting platform widely used by traders and investors. While the platform provides a vast library of built-in indicators, sometimes traders need Add custom Indicator in TradingView tailored to their strategies. In this guide, we’ll walk you through how to Add Custom Indicator in TradingView, create scripts, and apply them to your charts.

What is a Custom Indicator in TradingView?
A custom indicator is a technical analysis tool that traders create using Pine Script, TradingView’s scripting language. These indicators help traders analyze market trends, price movements, and other financial data more effectively.
Why Use Add custom Indicator in TradingView?
- Personalize your trading strategy
- Get more insights beyond built-in indicators
- Automate trading signals
How to Create a New Script in TradingView?
Before you can add a custom indicator in TradingView, you need to create a script using Pine Script.
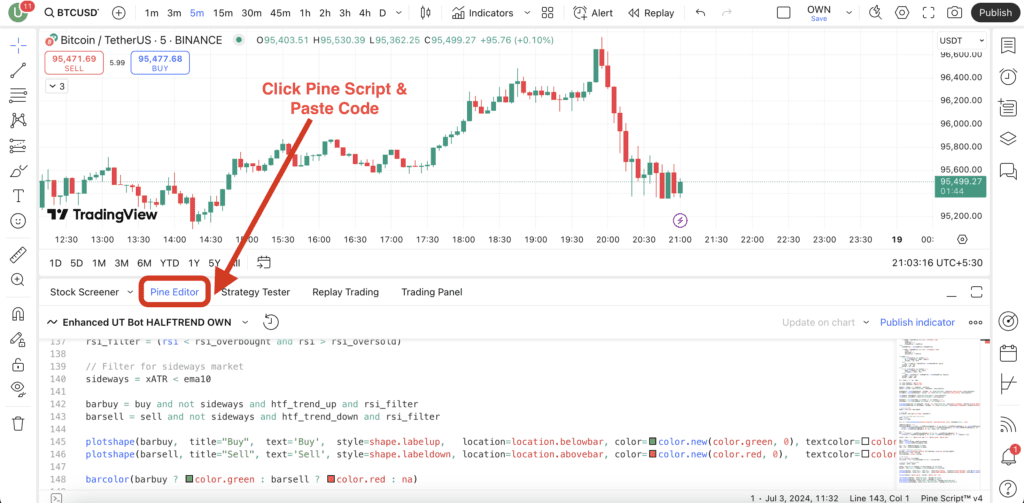
Step 1: Open Pine Editor in TradingView
- Log in to your TradingView account.
- Open a chart where you want to add a custom indicator.
- At the bottom of the screen, click on Pine Editor.
Step 2: Write a Basic Script
Once the Pine Editor is open, you can start coding your indicator. Here’s an example of a simple Moving Average indicator:
//@version=5
indicator("Custom Moving Average", overlay=true)
length = input(14, title="MA Length")
ma = ta.sma(close, length)
plot(ma, title="Moving Average", color=color.blue)Step 3: Add and Save Your Script
- Click on Add to Chart to apply the script.
- Click Save and give your script a name.
Also Read:
How to Add a Script in TradingView?
Once you have created a script, you can add script in TradingView and use it on different charts.
Step-by-Step Guide to Import Scripts
- Go to TradingView and open a chart.
- Click on Indicators at the top of the page.
- Select My Scripts from the left panel.
- Click on the script you want to add.
How to Apply Scripts to Charts
Using Indicators for Different Trading Strategies
Scalping Strategies with Indicators
Scalpers rely on fast-moving indicators like:
- Exponential Moving Averages (EMA 9 & EMA 21)
- Stochastic Oscillator
- Volume-based indicators (VWAP)
A popular scalping setup is VWAP + EMA Crossover, where traders enter short-term trades when the EMA crosses the VWAP level.
Swing Trading Indicators
Swing traders hold positions for days or weeks, relying on:
- 50-day and 200-day Moving Averages
- RSI (14) for momentum confirmation
- Fibonacci Retracement for entry points
Trend-Following Indicators
- Ichimoku Cloud for long-term trend confirmation
- ADX (Average Directional Index) to measure trend strength
- Bollinger Bands for breakout trades
Best TradingView Indicators for Beginners
1. Simple Moving Average (SMA)
- A basic trend-following indicator
- Best used with 50-day and 200-day settings
- Helps filter noise and confirm trends
2. Relative Strength Index (RSI)
- Measures overbought and oversold conditions
- RSI above 70 = overbought, below 30 = oversold
- Useful for spotting reversals
3. Bollinger Bands
- Shows volatility and potential breakouts
- Bands expand in high volatility, contract in low volatility
- Price touching the upper band may signal overbought conditions
Advanced TradingView Indicators for Pro Traders
1. Ichimoku Cloud
- Provides a comprehensive trend analysis
- Helps identify support and resistance levels
- Best for long-term trading strategies
2. Fibonacci Retracement
- Uses key levels (38.2%, 50%, 61.8%) for retracement zones
- Helps predict reversal points
- Often used with trend confirmation indicators
3. Volume Profile
- Displays trading activity across different price levels
- Helps identify strong support and resistance zones
- Useful for day trading and market structure analysis
Once the script is added, it will automatically appear on your chart. You can customize its settings by clicking on the Settings icon next to the indicator name.
Optimizing Indicators for Maximum Performance
Adjusting Indicator Settings
Every indicator comes with default settings, but traders should optimize them based on:
- Timeframe (e.g., 5-min vs. daily chart)
- Asset type (stocks, forex, crypto)
- Market conditions (trending vs. ranging)
For example, RSI’s default period is 14, but for faster signals, traders may adjust it to 7.
Avoiding False Signals
- Combine indicators: Don’t rely on one indicator alone.
- Check multiple timeframes: A signal on the 1-hour chart might not match the daily trend.
- Use confirmation signals: Ensure multiple indicators align before making a trade.
Backtesting with Indicators
TradingView allows traders to backtest indicators on historical data to assess performance.
- Add your indicator.
- Scroll back and analyze past price behavior.
- Adjust settings based on historical trends.
Benefits of Using Custom Indicators
Personalized Trading Strategy
Add custom Indicator in TradingView allow traders to tailor their strategies based on their trading style and market conditions.
Better Market Analysis
With Add custom Indicator in TradingView, traders can develop unique insights and gain an edge over others using standard indicators.
Best Practices for Using Custom Indicators
- Backtest your script before using it in live trading.
- Combine multiple indicators for better confirmation.
- Keep your scripts updated with market trends.
Common Issues & How to Fix Them
1. Script Not Appearing on Chart
- Ensure the script is added correctly.
- Check for errors in Pine Script.
2. Indicator Not Updating Properly
- Refresh the chart.
- Verify if TradingView has a delay in script execution.
TradingView Subscription Plans and Indicator Limits
Free vs. Paid Plans
TradingView offers multiple plans, each with different indicator limits:
| Plan | Max Indicators per Chart | Custom Scripts Allowed |
|---|---|---|
| Free | 3 | No |
| Pro | 5 | Yes |
| Pro+ | 10 | Yes |
| Premium | 25 | Yes |
How Many Indicators Can You Add?
- Free users can only add 3 indicators per chart.
- Upgrading to Pro or higher unlocks more indicators.
Upgrading for More Indicators
If you need more than 3 indicators, consider TradingView Pro+ or Premium, which allows 10-25 indicators per chart.
Final Tips for Using Indicators Effectively
1. Don’t Rely Solely on Indicators
Indicators are tools, not guarantees. Always use them alongside price action and market context.
2. Combine with Price Action Analysis
- Look for support & resistance levels.
- Identify candlestick patterns for confirmation.
- Use trendlines for additional guidance.
3. Keep Your Chart Clean
- Too many indicators = cluttered, confusing signals.
- Stick to essential indicators based on your strategy.
- Regularly review and adjust settings.
Conclusion – Why You Should Add custom Indicator in TradingView
Adding a custom indicator in TradingView can significantly enhance your market analysis. Whether you are a beginner or an advanced trader, creating your own indicators can provide more precise signals and a competitive edge.
FAQ
Can I Use Free Custom Indicators on TradingView?
Yes, TradingView offers a public library of Add custom Indicator in TradingView shared by other traders.
How Do I Add Pine Editor to TradingView?
Pine Editor is already available in TradingView. You can access it by clicking on Pine Editor at the bottom of your chart.
What Are the Best TradingView Custom Indicators?
Some of the most popular custom indicators include:
- Custom Moving Averages
- RSI Divergence Indicator
- Volume Profile Tools
By following this guide, you can easily Add custom Indicator in TradingView and improve your trading performance. Happy trading!
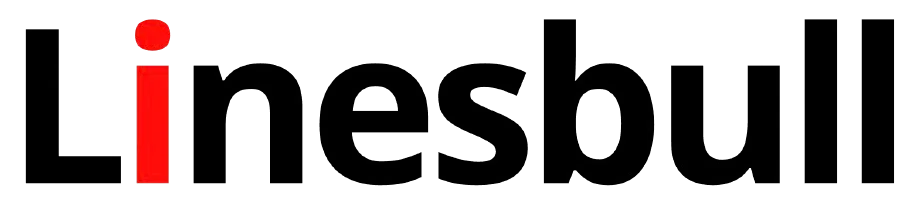

2 thoughts on “How to Add custom Indicator in TradingView: Strategy & Indicators”